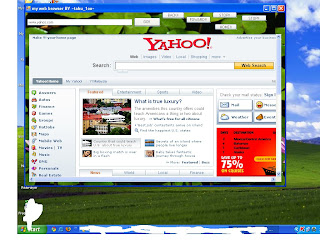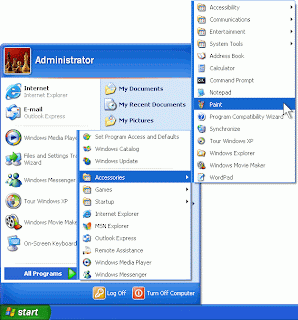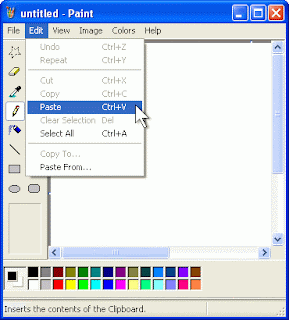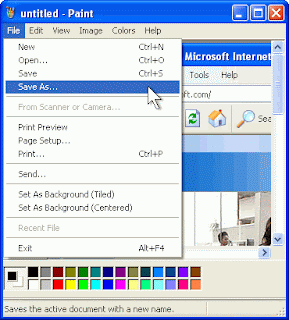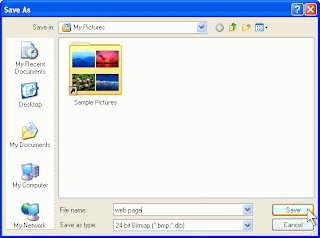Disclaimer
The Windows speed tips presented in this document are provided as
a courtesy to others. Products mentioned are within the scope of a
user's need, in our opinion, and may not be appropriate for you for
your home or commercial use.While we expect that the
information we present here is accurate and should be helpful,
we make no guarantees as to its accuracy,
applicability, or adequacy to protect your system or that the
information is up to date. We do not have experience with all the
speed tips mentioned on these pages. Products and techniques
mentioned here may not be appropriate or adequate for your
individual needs. If you choose to rely on information presented in
this document, you do so at your own risk.
Windows XP
extra trick for speed up for xp..try it...Optimize Display SettingsWindows XP can look sexy but displaying all the visual items canwaste system resources. To optimize:1. Click the Start button2. Select Control Panel3. Double-click the System icon4. Click the Advanced tab5. In the Performance box click Settings6. Leave only the following ticked:a. Show shadows under menusb. Show shadows under mouse pointerc. Show translucent selection rectangled. Use drop shadows for icons labels on the desktope. Use visual styles on windows and buttons7. Finally, click Apply and OKSpeed-Up File BrowsingYou may have noticed that every time you open “My Computer” tobrowse folders that there is a slight delay. This is because WindowsXP automatically searches for network files and printers every timeyou open Windows Explorer. To fix this and to increase browsingspeed significantly:1. Double-click on My Computer2. Click the Tools menu3. Select Folder Options4. Click on the View tab.5. Uncheck the Automatically search for network folders andprinters check box6. Click Apply7. Click OK8. Reboot your computerReduce Page File SizePage file size is not constant by default. Due to this, the operatingsystem has to resize the file each time more space is required. Thisis a performance overhead. All you have to do is to set the file size toa reasonable limit.Follow the steps:1. Right-click My Computer, Select Properties2. Click the Advanced tab3. Click the Settings button under the Performance section4. Click the Advanced tab5. Under the Virtual Memory section click the Change button6. "Virtual Memory" dialogue box will appear (also shown in the figure below)7. Highlight the C: drive containing page file8. Select the Custom Size radio button and give same values in Initial size and Maximum size fields:If you have less than 512MB of memory, leave the page file at its default size. If youhave 512MB or more, change the ratio to 1:1 page file size to physical memory size.9. Click Set, then OK buttons to apply the changesRun Disk Clean-UpBoth Windows and application programs tend to leave temporaryfiles lying around on your hard drive, taking up space. A hard drivethat is close to being “full” can cause Windows to slow down orinterfere with efficient disk access and virtual memory operations.If you surf the web a lot, your temporary internet files folder canbecome quite large, causing Internet Explorer to slow down ormalfunction. Cleaning up unneeded files, scanning for disk errorsand defragmenting the hard drive can help to restore some zip toyour system. Try to run once a month for peak performance.1. Double-click the My Computer icon.2. Right-click on the C: drive3. Select Properties4. Click the Disk Cleanup button(to the bottomright of the Capacity pie graph)5. Select / check Temporary Internet Files and Recycle Bin6. Click OK Enable Direct Memory Access (DMA)1. Right-click on My Computer, select Properties2. Select the Hardware tab3. Click the Device Manager button4. Double-click IDE/ATAPI controllers5. Double-click on the Primary IDE Channel6. Click on the Advanced Settings tab (as shown in figure) The tab may or may not be available for each option. It is only available in Primary and Secondary Channels.7. Set the Transfer Mode to "DMA if Available" both for Device 1 and 08. Click OK9. Perform the same operation for other items in the list, if applicable.Disable File IndexingIndexing Services is a small little program that uses large amountsof memory and can often make a computer endlessly loud andnoisy. This system process indexes and updates lists of all the filesthat are on your computer. It does this so that when you do a searchfor something on your computer, it will search faster by scanning theindex lists. If you don’t search your computer often, this systemservice is completely unnecessary. To disable do the following:1. Click Start button2. Select the Control Panel3. Double-click Add/Remove Programs4. Click the Add/Remove Window Components icon on the left side of the window5. This may take a few seconds to load. Be patient.6. Look for the “Indexing Services” component in the list7. Uncheck the Indexing Services8. Click Next9. Click FinishWindows Vista
Windows Vista is a rather heavy operating system with many neat
features, but unfortunately they all come at a price. As a brand new
operating system, it requires a pretty fast system to run well, if not optimized.
Before you run out and buy a new computer just so you can run your
base operating system, check out these these simple ways to
speed-up Windows Vista and lighten the load.
Turn-Off User Account Control (UACNow, there’s a lot of talk about the new User Account Controlpolicy in Vista, and all I can say is that it annoys the heck out of 99%of users and slows down normal computer usage. To turn it off,the easiest way is to:1. Click the Start (Windows) button2. Select the Control Panel3. Type in ‘UAC‘ into the search bar4. It’ll bring up a search result of ‘Turn User Account Control(UAC) on or off’5. Just follow the prompts from thereMuch better, eh? You might say ‘but what’s that got to do withspeed?’ It prompts you at least a couple times an hour and thentakes several seconds to figure itself out. Without these annoyingprompts, your productivity goes up, so therefore it’s a speedenhancer.Disable Unnecessary Graphical EffectsVista is “sexy” because of its new aero glass transparency effects.Here is how to enable and disable this new eye candy.1. Click Start (Windows) button2. Select the Control Panel3. Double-click Click Appearance and Personalization4. Under Personalization, click Change the color scheme5. In the Appearance Settings dialog box, click Windows VistaBasic, and then click OK.Or, if you prefer a Windows 2000-style interface, click WindowsStandard, and then click OK.Remove Spyware, Adware, and MalwareHave you scanned your system for spyware, adware and otherunwanted pests? 1 of 6 computers has some sort of Spyware orMalware! They dramatically slow down your computer because theyuse resources to generate popup ads, send spam, and ofteninterfere with the operation of good programs.If you haven’t scanned recently, we recommend a free scan from agood anti-spyware program. i prefer to use stand-alone, highquality anti-spyware programs like , which give us theability to scan and repair these problems in seconds.FINAL NOTE: Recent testing has shown that stand-alone programsdo a much better job than the “all-in-one” packages (eg. NortonInternet Security) at detecting spyware, adware, and malware.Shutdown Search IndexingWindows Vista Search Indexing is constantly checking the files onyour system to make their information available for quick searching.This is helpful, but can severely slow system performance as theaverage user doesn’t use the search function frequently.To shut down constant indexing:1. Click the Start button2. Select Computer3. Right-click on the C: Drive icon4. Select Properties5. Select the General Tab6.Uncheck Index this drive for faster searching7. On the next dialog box, select Apply Changes to Drive C:,subfolders and files8. Click OKDisable Automatic Disk DefragmentWindows Vista uses an always-on defragment set up that isn’t thatnecessary and will cause your system to slow down. Remember torun a defragment manually once a month.To shut down this feature:1. Click the Start button2. Select Computer3. Right-click on C: Drive icon4. Select Properties5. Click the Tools tab6. Uncheck Run on a schedule7. Click OKClean Your System RegistryOf course, the fastest and easiest way to speed-up your computer isto allow a software program to do it for you! Although you will findthat all of the adjustments in this book will speed up your system,the most effective and easiest way to give your computer blazingspeed is to clean up your system’s Registry.Your computer is like your car: it needs periodic maintenance tokeep it running at optimum performance. Installing and un-installingprograms, surfing the Internet, emailing, and other everydayactivities create a sort of “sludge” that builds up in your computerover time, much like an automobile engine. After a while, it doesn'tstartup like when it was new, it stalls unexpectedly, and performanceis sluggish on the (information) highway.We strongly recommend running a to find outhow many errors you computer is hiding from you. Your computerwill likely have hundreds of Registry errors that are dramaticallyslowing down the potential speed and performance.Disable Automatic Windows Defender OperationWindows Defender real-time protection against malware continuesto run despite having Automatic operation disabled.In actuality, this built-in malware protector from Microsoft is verypoor at protecting your computer from external threats. You aremuch better off using a 3rd-party software program like for total protection :To disable:1. Click the Start button2. Type “services” into the Start Search box3. Find Windows Defender in the list of programs4. Double-click on Windows Defender5. Choose Tools from the top menu6. Select Options7. Uncheck Auto Start at the bottom of the windowTurn-Off Un-Needed FeaturesThere are many new features in Windows Vista that are installed bydefault that you may not need. These extra and un-needed featurescan slow down your computer and take up more storage space.Windows Features can be un-installed using the Windows Featuresutility. Follow these steps to uninstall applications such as theWindows Fax and Scan and many more.To Turn-Off Some Un-Needed Features:1. Click on the Start Button2. Select Control Panel3. Under Programs click Uninstall a program4. On the left side menu, click on Turn Windows features on oroff5. Scroll through the list as shown below and uncheck from anyfeature you do not want installed.6. Click OK when you are finished making your changes. Thefeatures will now be uninstalled.Disable Unused ServicesServices are background processes which keep running waiting fora response, so if you don’t use the application it still runs andslows PC speed. The average user doesn’t need many running.1. Click the Start button2. Type msconfig in the Start Search box, hit enter3. Click the Services tab4. Uncheck the unneeded startup items (examples below)Desktop Window Manager Session Manager - Provides DesktopWindow Manager startup and maintenance services. Uncheck todisable.Diagnostic Policy Service - Enables problem detection,troubleshooting and resolution for Windows components. Uncheckto disable.Diagnostic Service Host - Same as aboveDiagnostic System Host - Same as aboveOffline Files - The Offline Files service performs maintenanceactivities on the Offline Files cache. Uncheck to disable.Terminal Services - Allows users to connect interactively to aremote computer. Remote Desktop and Terminal Server depend onthis service. If you don’t use either of these, then you can disable theservice. Uncheck to disable.Windows Error Reporting Service - Allows errors to be reportedwhen programs stop working or responding and allows existingsolutions to be delivered. Uncheck to disable.After you are finished, click Apply then click OK to save changes.Shutdown Remote Differential CompressionRemote Differential Compression checks the changes of your filesover a network to move them with as little bandwidth as possibleinstead of transferring an entire file that has previously been moved.Obiviously, the average home PC user has NO need for this service.With it constantly checking for file changes, this service will greatlyslow system performance.To shut down this service:1. Click the Start button2. Select Control Panel3. Click Classic View on the left side of the window4. Double-click on Programs and Features5. Click Turn Windows Features On And Off on the left side ofthe window6. Uncheck Remote Differential Compression7. Click OKShut-Off Windows HibernationWindows hibernation background services use a very large amountof system resources. If you are like most people you don’t use theHibernate feature very much so you may want to disable it to giveVista a performance boost.To shut down Hibernation:1. Click the Start button2. Select Control Panel3. Click the Classic View on the left hand side4. Double-click on Power Options5. Select Change Plan Settings6. Choose Change Advanced Power Settings7. Click the Sleep “plus” icon8. Click the Hibernate After “plus” icon9. Adjust your selector down to zero minutes10. Click Apply11. Click OK